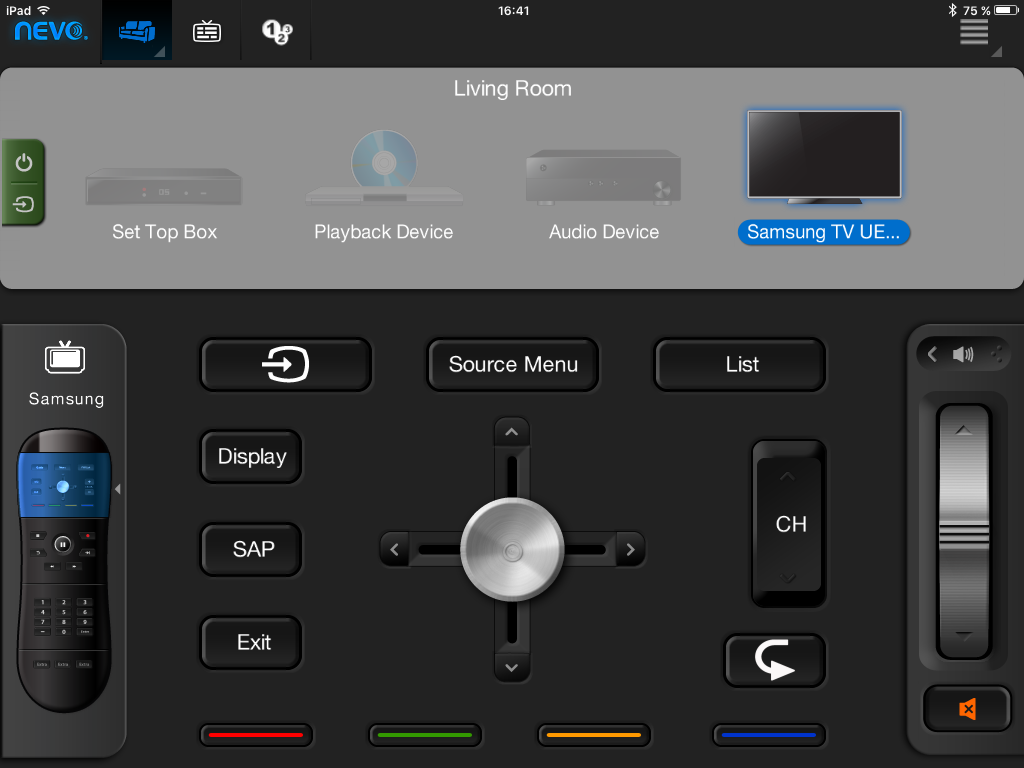Erfahrungsbericht zur One for All "Tablet Remote" URC8800 (App mit NEVO-Bridge)
Die Firma One for All bietet als virtuelle Fernbedienung die „Tablet Remote“ mit NEVO WiFi-Bridge und kostenloser App für Android- und iOS-Tablets an (Artikel-Nr. URC8800).
Auf der Verkaufspackung von One for All Tablet Remote wird angegeben, dass man sein Tablet mit Nutzung dieser App in eine fortgeschrittene Fernbedienung verwandeln kann und damit eine erweiterte Kontrolle der Home Entertainment-Geräte möglich ist.
Geworben wird weiterhin mit einer vereinfachten Installation und dem Funktionieren für mehr als 300.000 Geräte von über 6000 Marken. Außerdem wird erwähnt, dass eine erweiterte EPG-Steuerung mit Hintergrundinformationen zu TV-Programmen von über 150 Anbietern möglich ist. Auch eine Personalisierung der Tasten und Aktivitäten soll machbar sein.
Außerdem wird erwähnt, dass eine erweiterte EPG-Steuerung mit Hintergrundinformationen zu TV-Programmen von über 150 Anbietern möglich ist. Auch eine Personalisierung der Tasten und Aktivitäten soll machbar sein.
Der ursprüngliche Preis für die One for all Tablet Remote lag bei ca. 70 Euro; mittlerweile wird die URC8800 zu weit günstigeren Preisen angeboten. Die kostenlose App gibt es für iOS (Apple iPad) und für Android Tablets.
Wir haben uns diese One for all Tablet Remote besorgt und einen Praxis-Test durchgeführt, damit wir die App mit ihren Funktionen beurteilen können.
Wichtig war uns der Aspekt, ob wirklich alle Funktionen von Geräten damit abgedeckt werden können oder es sich hier lediglich um eine Art von Universal-Fernbedienung handelt, mit der lediglich die wichtigsten Grundfunktionen bedient werden können. Des weiteren ist natürlich auch relevant, ob jeder oder nur technikbegeisterte Personen mit Einrichtung und Bedienung der App zurechtkommen.
Die Installation der One for all Tablet Remote URC8800
Die Verpackung enthält eine WLAN Brücke (WiFi-Bridge) und Zubehörteile für die Netzversorgung der WiFi-Bridge (Netzteil mit zwei verschiedenen Stecker-Adaptern für wahlweise deutsche oder UK-Norm), ein Netzwerkkabel CAT für die Verbindung von WiFi-Bridge mit PC und ein IR-Blaster-Verlängerungskabel (IR-Sensor).
Die WiFi-Bridge hat ungefähr die Maße mit einer Breite von 3 cm, einer Höhe von 9 cm und einer Tiefe von 8 Zentimeter.
In der Verpackung ist eine Schnellanleitung für den Aufbau und die Installation in deutsch, englisch und französisch enthalten.
Nachdem wir nun die NEVO WiFi-Bridge mit Strom versorgt haben, nehmen wir uns die Schnellanleitung zur Hand und gehen die dargestellten Schritte durch.
Wir nehmen die Installation über „Einrichten über die WPS Taste“ vor, da diese Taste auf unserem Router von unserem WLAN Heimnetzwerk vorhanden ist (sollte auf Ihrem WLAN-Router keine WPS-Taste vorhanden sein, so müssen Sie alternativ die WiFi-Bridge über den PC konfigurieren).
Wir halten nun die WPS-Taste auf dem WLAN-Router für 3 Sekunden gedrückt. Anschließend drücken wir auf der NEVO WiFi-Bridge 3 Sekunden lang ebenfalls die WPS Taste; es beginnt nun vorne auf der WiFi-Bridge das Schloss-Symbol zu blinken.
Nach ein paar Sekunden bleibt das Schloss-Symbol auf der WiFi-Bridge permanent sichtbar. Dies bedeutet, dass die Verbindung zum Heim-WLAN-Netzwerk nun erfolgreich hergestellt ist.
Nun muss noch eine IR-Verbindung zwischen der NEVO WiFi-Bridge und unseren Geräten erfolgen. Dazu stellen wir die NEVO WiFi-Bridge in der Nähe und in Richtung unserer Geräte auf, so dass eine IR-Verbindung miteinander hergestellt ist. Sollte es Probleme mit der IR-Verbindung geben, kann noch zusätzlich das mitgelieferte IR-Blaster Verlängerungskabel angeschlossen werden.
Der nächste Schritt ist nun die kostenlose App zu installieren. Für unseren Test verwenden wir ein Apple iPad 2; wir gehen also in den iTunes Store und laden uns die App One for all Smart Tablet runter. Danach öffnen wir die App auf unserem iPad.
Anfangs folgt eine kleine Einführung (NEVO-Tour) zum Bedienen der App mit neun unterschiedlichen Seiten. Die App ist in Englisch; wir überfliegen sie nur kurz und gehen weiter zu den eigentlichen Funktionen beziehungsweise zum Einrichten der App.
Es folgt ein Schritt, in dem die WiFi-Bridge gesucht und von selbst erkannt wird.
Zum Einrichten des ersten Gerätes gehen wir in der App dann auf die Funktion von „Geräte hinzufügen“ also „Add Device“; diese Funktion wird rechts oben über das Menü aufgerufen. Nun fügen wir als erstes unseren Samsung Fernseher, der mit dem WLAN- Heimnetzwerk verbunden ist, hinzu.
Dazu wählen wir unter dem Bereich „Sofa“ (für Wohnzimmer) das Symbol TV und in diesem Fall die Marke Samsung. Danach ist das TV-Gerät einzuschalten. Nun erfolgen Abfragen der App zum Funktionieren bestimmter Bedienbefehle, die über die App versuchsweise mit unserem TV-Gerät durchgetestet werden, wie z.B. Ein-/Ausschalten, Lautstärke verändern und ähnliches. Das Funktionieren bzw. Nichtfunktionieren dieser Befehle muss bestätigt werden.
Vorteilhaft ist, das TV-Modell direkt einzugeben. Dies verkürzt die Konfigurationszeit (Zuordnung).
Aufbau des Bildschirms auf dem iPad bei der App Tablet Remote
Der Bildschirm der nun auf dem iPad erscheint, ist in drei Bereiche unterteilt.
In der obersten Leiste finden wir die Navigationsmöglichkeiten mit einem Menü , darunter kann das zu bedienende Gerät ausgewählt werden und anschließend finden wir die eigentlichen Bedieneinheiten der Fernbedienungs-App.
In diesem Bedienbereich ist am linken Rand des Bildschirm eine permanente Fernbedienung abgebildet, die wiederum in vier Segmente aufgeteilt ist. In der Mitte des Bildschirms sind die Tasten angeordnet und rechts ein Feld für die Lautstärkeregelung mit einer Ton Stopp-Taste und einer Anzeige des aktivierten Gerätes.
Schauen wir uns als erstes den linken Bereich, also die virtuelle Fernbedienung – aufgeteilt auf vier Segmente - an.
Klicken wir den oberen ersten Teil der Fernbedienung an; er enthält u.a. die Cursorfunktionen mit OK-Taste, Hauptmenü-Taste, Programmliste, Programmfortschaltung, Source, Display, Exit und Pre-channel.
Der zweite Teil der Fernbedienung enthält die Tasten für eine Aufnahme also Record, Play, Pause, Vorlauf, Stopp und so weiter.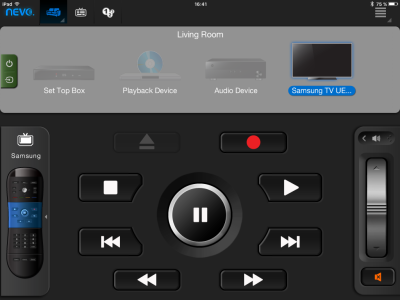
Das dritte Feld der Fernbedienung ist das Tastenfeld. Hier können direkt die gewünschten Programme eingegeben werden.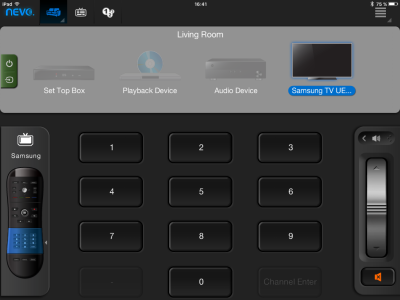
Im untersten Feld finden wir noch Sonderfunktionen wie Page up, Page down, SAP, 3D und andere. Die beiden unteren Bilder zeigen das dritte Feld (Bild links) und das vierte Feld (Bild rechts) der Fernbedienungs-App. Diese vier Felder der virtuellen Fernbedienung sind übrigens bei allen Geräten gleich; also sowohl bei TV-Geräten als auch bei Sat-Receivern werden diese vier Felder so angezeigt.
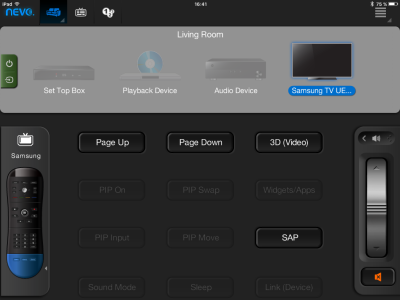
Nach einem ersten Test konnten wir feststellen, dass die auf dem iPad dargestellten Funktionen problemlos gesteuert werden können. Funktionen wie Pre-Channel, Exit, Programmliste aber auch sämtliche Funktionen für eine Aufnahme (zum Beispiel auf einer im TV-Gerät eingesetzten SD-Karte) funktionieren einwandfrei.
Da einige Tasten der Samsung-Original-Fernbedienung ( z.B. die Taste Smart Hub und Videotext) auf der App fehlen, wollen wir diese manuell ergänzen.
Fehlende Funktionen lassen sich einfach in Ihre Tablet Remote App integrieren. Gehen Sie dazu wie folgt vor:
zuerst auf das Sofa Symbol in der oberen linken Ecke klicken; es muss der Raum ausgewählt werden, unter dem Ihr Gerät zu finden ist.
Wählen Sie nun das entsprechende Gerät aus; in unserem Fall möchten wir Tasten zu unserem Samsung Fernseher hinzufügen.
Klicken Sie auf Ihrem Tablet links auf die Fernbedienung in den Bereich, in dem sie eine Taste hinzufügen oder bearbeiten möchten und halten Sie diesen Bereich gedrückt bis ein Kreis erscheint (Edit Keys). Gleiten Sie nun mit ihren Finger in diesem Kreis hinein.
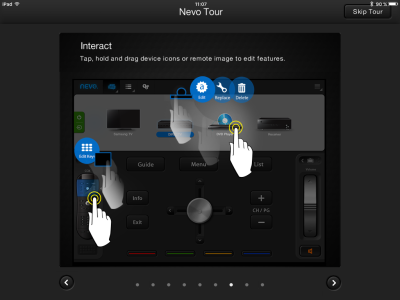
Nun können die Tasten bearbeitet werden. Wählen Sie die betreffende Taste und halten Sie diese gedrückt, es tauchen drei Kreise auf :
- Umbenennen: hier können Sie der Taste einen anderen Namen geben
- Funktion bearbeiten: hier können Sie eine neue Funktion anlegen
- Funktionen löschen: hier wird die Funktion einer Taste entfernt
Wenn sie in „Funktion bearbeiten“ gleiten, erscheint eine Liste mit möglichen einzugebenden Funktionen. Wählen Sie die gewünschte Funktion und klicken Sie zum Beenden oben rechts auf X.
Entsprechend können auf diesem Weg auch ganz einfach die Tasten umbenannt oder entfernt werden.
In unserem Fall können Sie auf den unten folgenden Bildern erkennen, dass wir z.B. zusätzlich „Videotext“ aufgenommen haben. Außerdem solche Funktionen wie guide, tools, subtitle services, Internet und HDMI1. Alternativ könnte man auch noch die Tasten der App mit deutschen Bezeichnungen versehen.
Das obere Bild zeigt also den untersten Bereich der virtuellen Fernbedienung vor einer Ergängzung mit Tasten an.
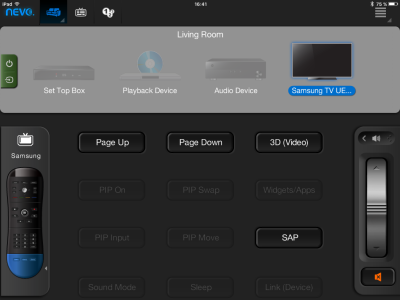
Im unterem Bild sind die zusätzlich gewünschten Tasten nun bereits eingefügt.
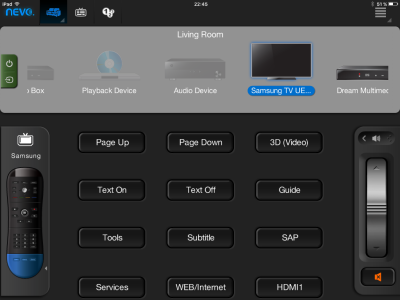
Wie fällt nun unsere Bewertung für die Tablet remote aus? Was bietet uns diese Fernbedienungs-App an Vor- und Nachteilen?
Die Tabet Remote mit der NEVO-WiFI-Bridge ist einfach aufzubauen und über die App ist in wenigen Schritten ein neues Gerät dazu konfiguriert.
Mit der Fernbedienungs App können von vornherein nach der Einstellung eines Gerätes viele Grundfunktionen geschalten werden. Fehlende Funktionen können einfach hinzugefügt werden; in unserem Fall konnten ziemlich alle Tasten der Original-Fernbedienung unseres Samsung-TV-Gerätes abgedeckt werden. Auch für unsere Dreammedia Box DM7020 konnten wir viele Tasten übertragen und damit die wichtigen Funktionen schalten (Wiedergabe, Aufnahme, Menüsteuerung, etc).
Die Geräte reagieren sofort auf einen leichten Druck auf die App und es können mehrere Geräte mit der Fernbedienungsapp bedient werden. Außerdem bietet die App einen übersichtlichen TV-Guide.
Natürlich muss mit der NEVO-Bridge ein zusätzliches, (wenn auch kleines) Gerät im Zimmer aufgestellt werden. Bei der Bedienung von mehreren Geräten mit der App muss das entsprechende Gerät vorher angewählt werden; die virtuelle Fernbedienung ist in vier Bereiche aufgeteilt – dies alles bedeutet, dass erst der Bereich angewählt werden muss, der die benötigte Taste enthält.
Die App ist in englisch; eine mögliche Umstellung auf deutsch konnten wir nicht finden.
Fazit:
Alles in allem deckt diese Tablet-Fernbedienungs-App den Funktionsumfang einer Originalfernbedienung überraschend gut ab. Allerdings braucht man ein paar Klicks, um eine gewünschte "Taste" drücken zu können; dies ist etwas aufwändiger als das direkte Drücken auf einer herkömmlichen Fernbedienung.
Für jemanden, der sein Tablet stets griffbereit hat, ist diese Tablet-App aber eine gute Alternative.
Sie interessieren sich für eine herkömmliche Universalfernbedienung von One For All? Lesen Sie dazu unsere weiteren One For All Produktvorstellungen.
Sie suchen die Bedienungsanleitung für eine One For All Universalfernbedienung? Diese finden Sie über unsere Seite Bedienungsanleitungen.